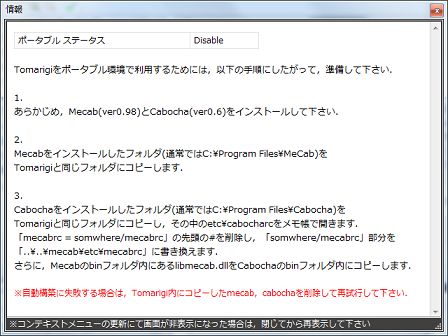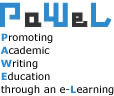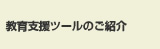Tomarigiによる文のチェック
Tomarigiは、エディタ領域に入力された文を解析し、チェック結果を表示します。結果は、文書全体・段落ごと・各文をそれぞれカード(指摘カードと呼ぶ)化され、各カードごとに、指摘箇所が表示されます。ここで提示された指摘箇所は、クリックすることで、さらに指摘詳細カードとして、指摘理由や可能であれば修正候補を表示することになります。
操作の手順は次のとおりとなります。
- エディタ領域に文章を入力する
- ボタンを押して文章のチェックを行う
- 指摘されたら、指摘箇所をクリックする
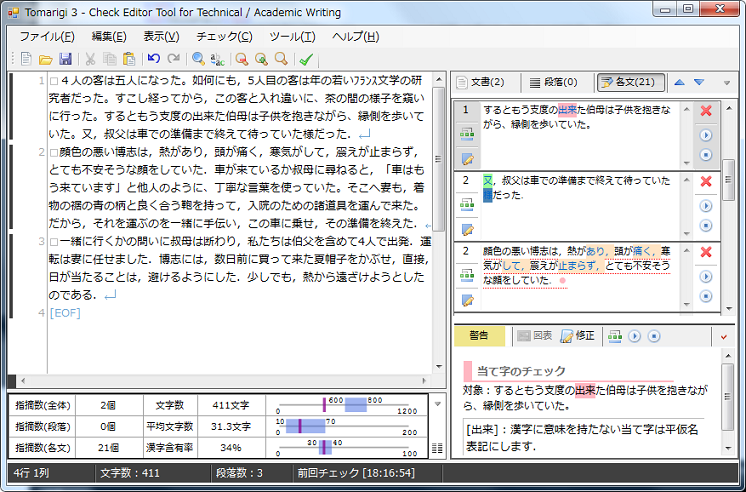
結果確認(指摘カード)
Tomarigiによるチェックを行った結果、指摘カードが作成されます。指摘カードには、含まれる指摘数や係り受け関係等の可視化などが含まれます。文内の指摘箇所には、色が付けられ、文全体をさす場合は、下線+●がつきます。また、指摘箇所が重複した場合は、■記号によって文末に付加されます。
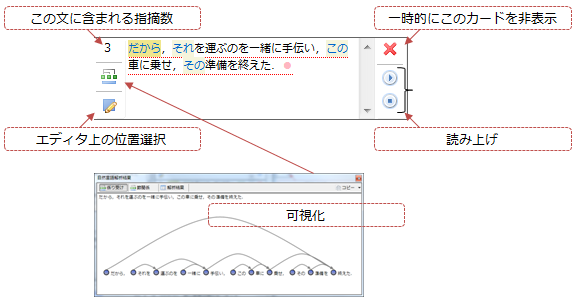
結果確認(指摘詳細カード)
指摘詳細カードでは、1つ1つの指摘ごとの結果が表示されます。指摘カードとの違いは、指摘理由を表示するとともに、(存在する場合は)修正候補の提示も行います。また、指摘となる参考図が存在する場合も、それを表示することができます。指摘を非表示にした場合は、Tomarigiを終了するまでは、同じ文・同じ個所の指摘は再度表示されなくなります。
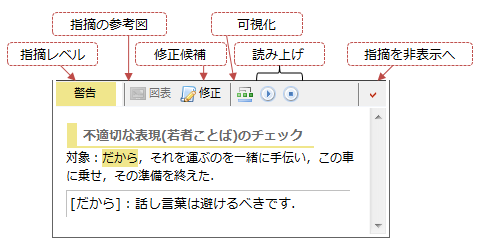
結果保存
Tomarigiによって得られた校正・推敲結果は、HTML形式で保存することができます。チェックメニューの「チェック結果の保存」をクリックして下さい。
文書プロパティ
Tomarigiでは、一度全体のチェックを行うと、文書プロパティの値が更新されます。文書プロパティとは、下図のように、文字数や異なり語数などの情報をここではさしています。
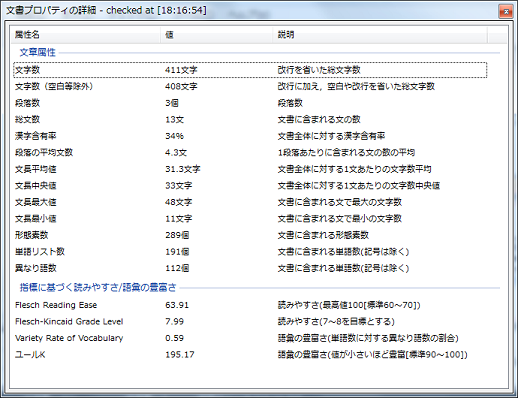
文書プロパティ領域の右下の  をクリックすると、表示されます。
をクリックすると、表示されます。
文書スタイル
この文書スタイルは、特にTomarigiそのものには影響しない参考程度の機能としてVer 0.3台から追加構築したものです。ここで文書スタイルと呼んでいるのは、主に次のものです。すべてメニューのオプションから設定することができます。また、このスタイルの状態を保存しておき、あとで切り替えて利用することもできます。
段落区切り文字と文区切り文字
段落の区切り対象と文の区切り対象は、これで決定されます。Tomarigiの解析対象は、「文書全体・段落ごと・文ごと」になりますので、解析結果に影響を及ぼします。あまり変更はおすすめできません。
段落名
段落名を指定しておくことで、エディタ領域の左側に段落名が表示されます。段落名の表示・非表示は、段落ガイドラインの下部をクリックすることで切り替えます。
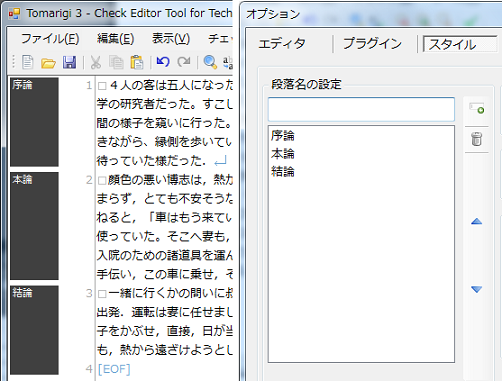
文字数
文字数の指定を以下の4種の中から1つ指定できます。下図(文書プロパティ領域)は、600字以上800字以下が設定されている時の状態です。平均文字数や漢字含有率については、「おおよそ青領域におさめた方が良い」という目安となっています。
- x文字以上y文字以下
- x文字程度
- x文字以上
- x文字以下

環境確認
ヘルプメニューの「自然言語解析ツールの確認」や「音声利用の確認」を選ぶと、現在のPC環境を確認できます。すべて、Enableになっていれば、Tomarigiの動作環境が準備できているということになります。音声利用は、Disableでも読み上げ機能が利用できないだけで、Tomarigiそのものは利用できます。
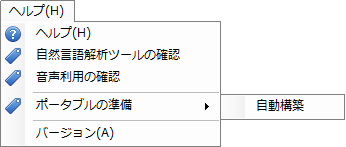
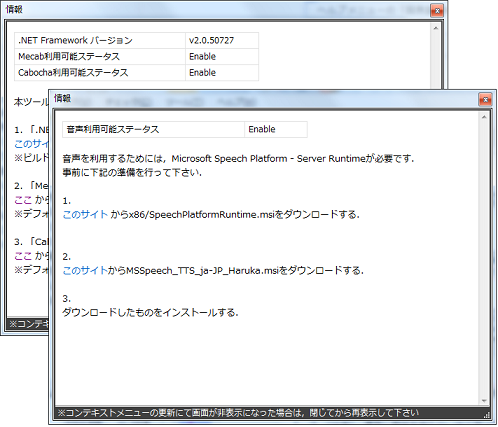
ポータブル化
ヘルプメニューの「ポータブルの準備」をクリックすると、現在のTomarigi環境がポータブル化されたものかどうかを確認できます。また、MecabおよびCabochaをインストールしている環境下で、「自動構築」をクリックすると、自動的にポータブル環境を構築します。ポータブル化後は、TomarigiのフォルダをUSBメモリ等にコピーして、MecabやCabochaが未インストールの環境でも使用できるようになります。ただし、読み上げ機能は、ポータブル化できません。